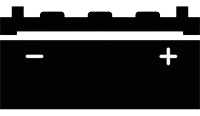Что делать, если на ноутбуке сообщение: «Рекомендуется заменить батарею»?
Аккумуляторная батарея ноутбука обеспечивает его работу в автономном режиме. Как вы понимаете, этот узел обеспечивает главное преимущество ноутбука перед ПК ─ мобильность. Поэтому, для наблюдения за состоянием батареи, внутри её имеется контроллер, микросхема управления питанием на материнской плате ноутбука. А также ряд инструментов в операционной системе. Это помогает поддерживать АКБ в рабочем состоянии. Всё это обеспечивает работу в автоматическом режиме. Но иногда, при возникновении неисправностей, появляются предупреждающие сообщения в операционной системе Windows. Одно из них, это «Рекомендуется заменить батарею на ноутбуке». При этом появляется красный крестик на иконке в системном трее. Что делать и почему появляется подобное сообщение, расскажем в этой статье.
Содержание статьи
Что значит, рекомендуется заменить батарею на ноутбуке?
Для начала стоит выяснить, а почему может появляться такое сообщение о замене батареи.
Возможные причины этого изложены ниже:
- Физический износ батареи. В большинстве случаев рекомендации по замене батареи операционная система выдаёт, когда ёмкость АКБ снижается более чем в 2 раза от номинального значения. К примеру, ноутбук первоначально работал 3─4 часа в автономном режиме. В результате износа батареи это время сократилось до 1 часа. В этом случае может появиться сообщение о том, что рекомендуется заменить батарею на ноутбуке. И это нормально. После покупки новой батареи до такой ситуации обычно проходит 3─4 года. То есть, стандартное время жизни аккумулятора ноутбука;
- Сбой в операционной системе. Если рекомендации по замене АКБ появляются на ноутбуке с новым аккумулятором, то это в большинстве случаев сбой в работе операционной системы. Точнее, тех её программных модулей, которые отвечают за работу с аккумулятором;
- Некорректные действия пользователя. Неправильные действия пользователя с батареей лэптопа также могут вызвать появление подобного сообщения. К примеру, когда я проводил эксперимент по зарядке ноутбука без ноутбука и затем вставил АКБ в лэптоп, вылезла рекомендация по замене. Это произошло в результате сбоя на программном уровне. Батарея была совершенно исправна, и ноутбук без проблем работал от неё в автономном режиме. Но ОС писала, что рекомендуется заменить аккумулятор. Просто АКБ была вынута разряженной, а вставлена уже заряженной. И из-за этого возникла проблема, которая потом была решена с помощью калибровки.
Вернуться к содержанию
Что делать, если ноутбук просит заменить батарею?
А теперь нужно ответить на извечный русский вопрос: «Что делать?». Давайте по порядку разберёмся, какие шаги предпринять, если рекомендуется заменить аккумулятор.
Физический износ батареи
Если аккумулятор отработал свой ресурс, то вариантов здесь немного:
- Покупка новой аккумуляторной батареи;
- Ремонт аккумулятора для ноутбука (замена элементов);
- Использование ноутбука без АКБ (работа через адаптер питания от розетки).
В принципе, здесь больше и добавить нечего. Если вы не берёте ноутбук с собой в командировки и на отдых, то можете не тратиться на батарею и продолжать работать от сети.
Ремонт или перепаковка АКБ подойдёт для тех, кто дружит с паяльником и имеет представление об основах электротехнике. А для всех остальных остаётся только покупка нового аккумулятора.
Проверить степень износа аккумулятора вы можете самостоятельно, используя штатные средства Windows. Для этого вызываете окно «Выполнить» с помощью сочетания клавиш «Win+R». В строке набираете «cmd» и в контекстном меню выберите запуск от имени администратора.
В командной строке наберите «powercfg.exe -energy -output c:\report.html». В конце строки указан путь к файлу отчёта, который вы можете скорректировать. После этого нажимаете «Enter».
Тестирование будет длиться около минуты, после чего появиться соответствующее сообщение.
Затем заходите в директорию, куда программа сохранила отчёт, и открываете его в браузере. Находите там блок данных «Батарея: Сведения о батарее».
Здесь есть данные о расчётной ёмкости и последней полной зарядке. Расчётная ёмкость – это номинал батареи.
Вторая величина показывает ёмкость АКБ, набранную при последней зарядке. В приведённом файле отчёта эти величины равны 54212 и 24009. То есть, от номинального значения осталось 44% ёмкости.
Таким способом вы можете понять, справедливо ли рекомендация ОС по замене аккумулятора.
Вернуться к содержанию
Сбой в операционной системе
В этом случае вариантов решения проблемы значительно больше, чем в первом случае. Довольно много способов «привести в чувство» аккумулятор ноутбука было описано в материале «Батарея не обнаружена на ноутбуке». Попробуйте некоторые методы, описанные там. В частности, сброс настроек аппаратной части, обнуление или перепрошивку BIOS. Также в указанной статье есть небольшой FAQ по неисправностям АКБ.
Кроме того, можно попробовать исправить ошибку с помощью калибровки батареи ноутбука. Под этим словом скрывается проведение нескольких циклов полного разряда-заряда АКБ. По следующей ссылке вы можете посмотреть различные программы, предназначенные для калибровки батареи ноутбука. А здесь мы разберём, как делается ручная калибровка аккумулятора.
Вернуться к содержанию
Калибровка батареи ноутбука в ручном режиме
Итак, что нужно делать?
Полностью зарядите аккумулятор и для удобства создайте специальный профиль электропитания в Windows. Поскольку у подавляющего большинства пользователей установлена Windows 7, последовательность действия описана в этой ОС.
Заходите в панель управления и выбираете пункт «Электропитание». В появившемся окне нажимаете «Создать план электропитания» и даёте ему какое-нибудь название.
После этого устанавливаете в настройках созданного плана электропитания максимальную яркость, и все опции при питании от аккумулятора в положение «Никогда» (см. скриншот). Далее нажимаете создать и выбираете созданную схему питания в разделе «Электропитание».
После этого проводите полный разряд батареи до выключения ноутбука. Затем полная зарядка и так 2─3 раза. Эта процедура позволит ОС и контроллеру правильно установить пределы заряда-разряда батареи, а также её ёмкость.
Вернуться к содержанию
Переустановка драйвера батареи
Здесь стоит упомянуть ещё один метод решения проблемы. Он заключается в сносе и переустановке драйвера аккумуляторной батареи. Ниже описано, что нужно для этого делать.
Заходите в панель управления и выбираете там пункт «Диспетчер устройств». В появившемся окне нужно кликнуть на строке «Батареи». В результате откроется список источников питания. Там правой кнопкой мыши нажимаете на «Батарея с ACPI-совместимым управлением (Microsoft)» и выбираете в контекстном меню пункт «Удалить».
Затем ноутбук нужно перезагрузить, чтобы переустановился драйвер управления АКБ. Этот способ можно попробовать первым, как наиболее простой. Если не сработает, то переходите к другим способам, ссылки на которые приводились выше.
Вернуться к содержанию
Уход за батареей ноутбука
Напоследок несколько советов по уходу за батареей ноутбука. Перечисленные ниже советы касаются литий─ионных и литий─полимерных батарей. Раньше в АКБ для лэптопов можно было встретить никель─кадмиевые и никель─металлогидридные аккумуляторные элементы. Сейчас в потребительской электронике их уже не используют.
Итак, рекомендуемые действия при эксплуатации литиевых аккумуляторных батарей:
- Если вы постоянно используете ноутбук от электрической сети, имеет смысл вынуть аккумулятор и хранить отдельно;
- Перед хранением зарядите АКБ примерно на 50%. Лучше всего хранить батарею при 15─20 С. Не допускайте попадания на аккумулятор солнечных лучей и не кладите его рядом с источниками тепла;
- Периодически (1 раз в квартал проводите калибровку батареи).
Вернуться к содержанию
Опрос
Если для вас была полезна статья, то делайте репост в социальных сетях. Голосуйте в опросе ниже и оценивайте материал! Дополнения и исправления к статье ждём от вас в комментариях.
Вернуться к содержанию

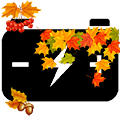









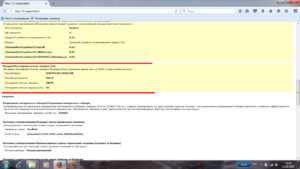
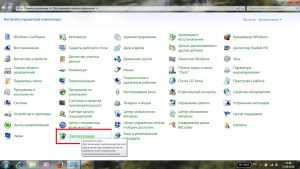
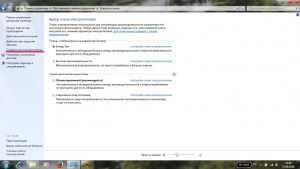
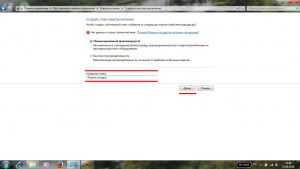
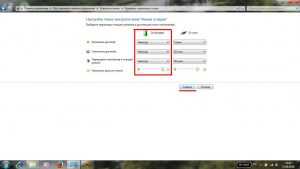
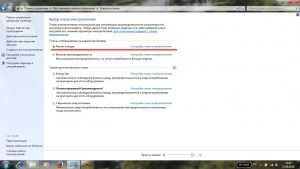
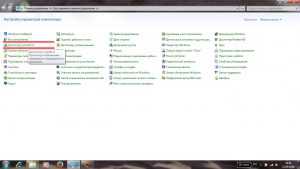
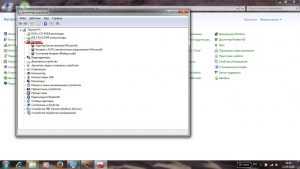
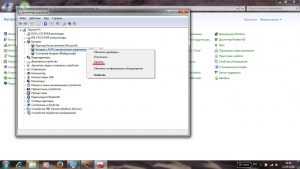

 (голосов: 16, в среднем: 4,63 из 5)
(голосов: 16, в среднем: 4,63 из 5)